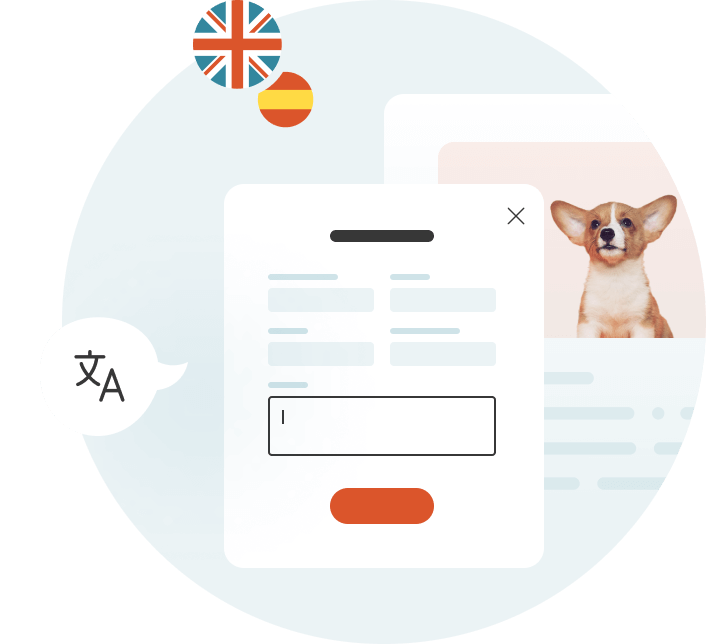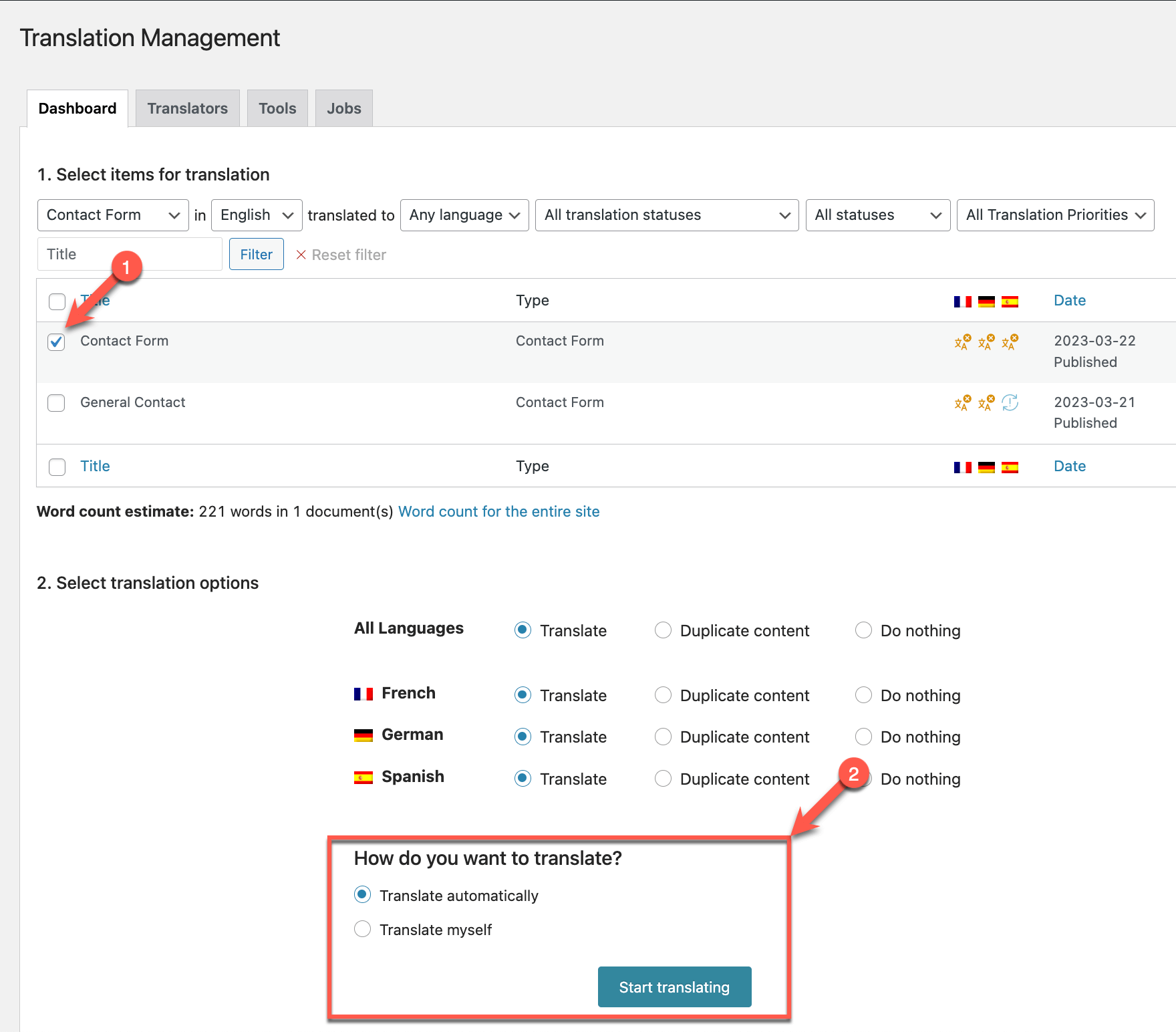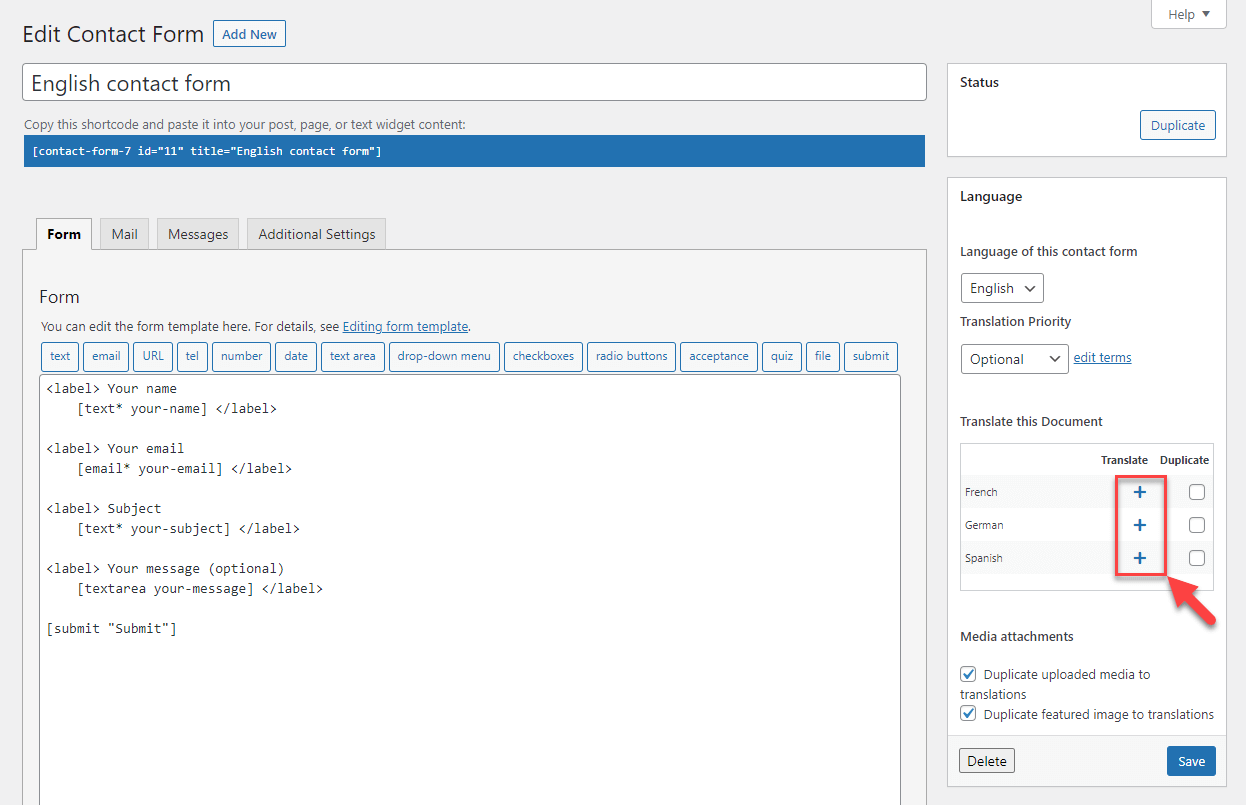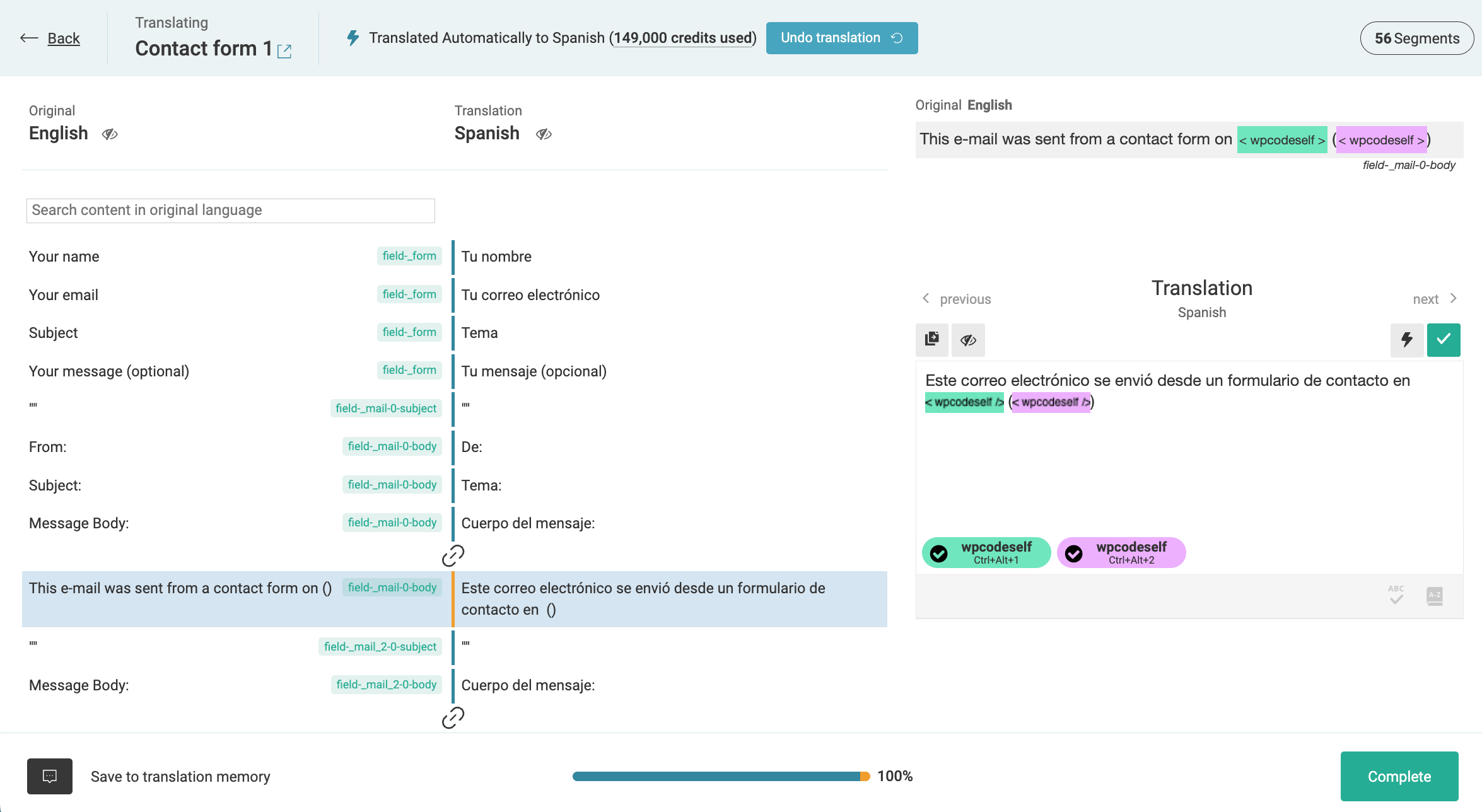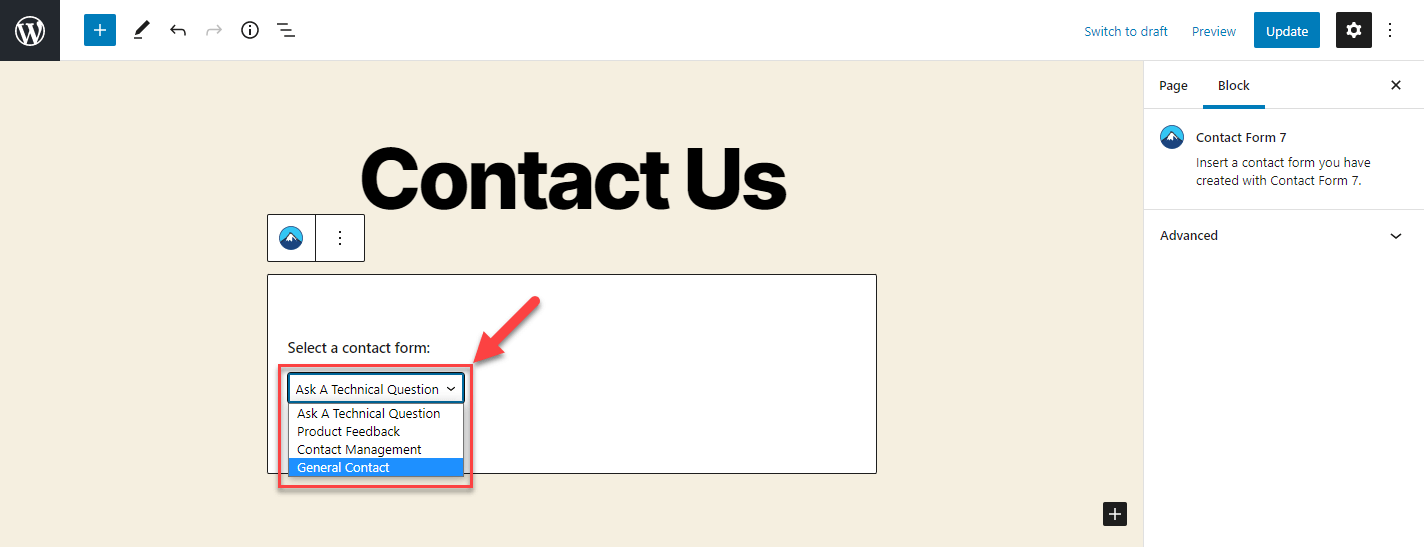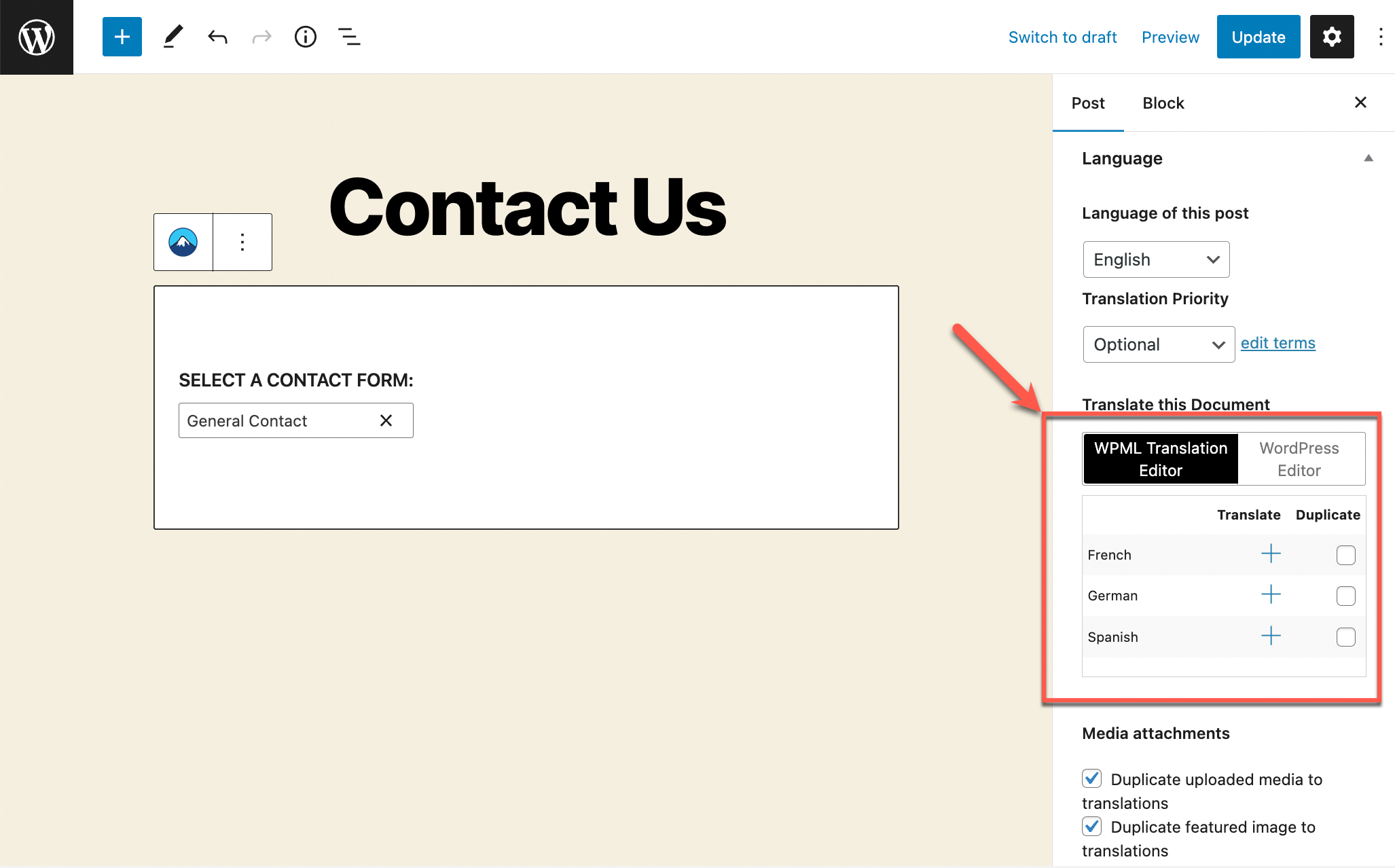Contact Form 7 allows you to create, customize, and manage front-end forms for your site. In this tutorial, we provide step-by-step instructions on how to make these forms multilingual using WPML.
Here is a short video that explains the process of translating form built using the Contact Form 7 plugin:
On This Page:
Getting Started
Start by installing and activating the following plugins:
- Contact Form 7 plugin
- Contact Form 7 Multilingual plugin
- WPML core plugin and WPML String Translation add-on
If you’re new to WPML, check out our Getting Started Guide. It quickly walks you through different translation options you can use.
Translating Your Forms
To translate your forms, follow these steps:
1. Creating the Default Language Contact Form
To create your form, go to Contact → Add New. When completed, you will get a shortcode for your contact form. Copy it to later insert it into your contact page.
2. Translating the Contact Form
Now, it’s time to translate the form. WPML provides you with different ways of doing this.
Translating the Form Automatically
If you use the Translate What You Choose mode, you can automatically translate your contact forms from the Translation Management dashboard. Simply go to WPML → Translation Management, find and select your form, and click to automatically translate it.
Send the Form to be Translated by Others
Go to WPML → Translation Management to send all types of content, including contact forms, for translation.
You can send any content, including forms, to be translated by your own translators, or by one of many professional translation services integrated with WPML.
You can find detailed instructions on how to do this in our guide about using WPML’s Translation Management.
Translate the Form Yourself
Alternatively, you can translate the form yourself. To do this, edit the form and in the Language box, click the plus icon corresponding to the language you want to translate your form into.
This takes you to WPML’s Advanced Translation Editor (ATE), where you can translate the form and placeholder texts. If you have translation credits, you’ll see the translations automatically filled in. If you don’t have credits, you need to add the translations by yourself.
Translating Select, Radio, and Checkboxes Fields
The steps to translate fields with multiple options are slightly different. This includes fields such as dropdown menus, select fields, radio buttons, and checkboxes.

Start by opening the form for translation using the Advanced Translation Editor, as described above. Then, use the following steps to translate fields with multiple options:
- Search for the value of the option that you want to translate.
- Enter the translation.
- Save the translation.
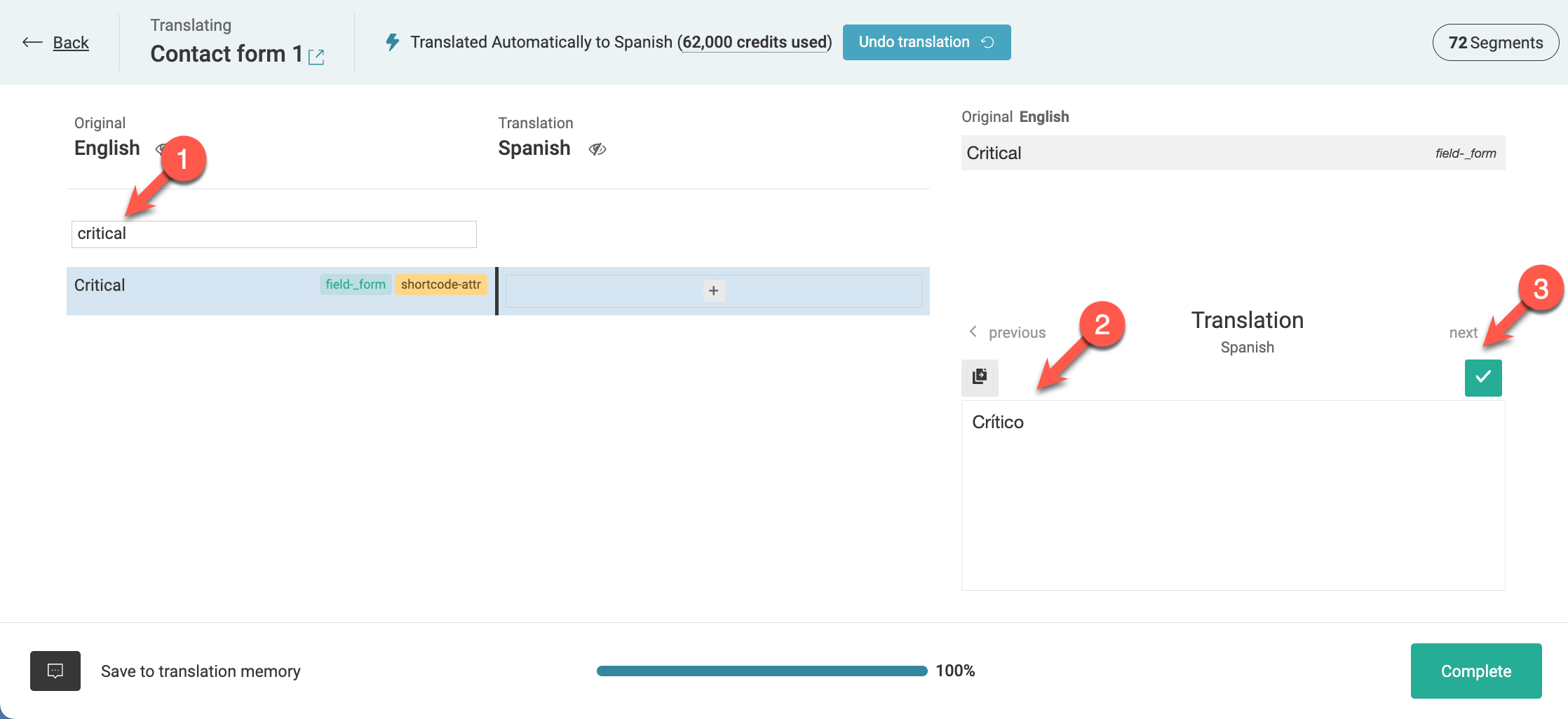
Repeat these steps for all values coming from multiple options fields in the form.
3. Inserting the Block Into the Content
Now you need to insert your form into a post, page, or widget in the default language. To do this, simply insert the Contact Form 7 block and select your form using a dropdown.
4. Translating Content With Embedded Forms
Finally, you need to translate the pages, posts, or widgets that hold the forms. Just like translating the forms, you can send these to be translated by others, or you can do it manually yourself.
To translate it yourself, edit the post or a page and use the Language box to translate or duplicate it.
Make sure to translate only the texts. Do not change anything within the shortcode. WPML automatically displays the form in the correct language.
Non-translatable Form Elements
There are certain form elements whose texts come from your browser and not Content Form 7 or WPML. This includes elements like the Browse and Upload File buttons and reCAPTCHA.
A user visiting your site will see these fields displayed based on the default language of their browser.
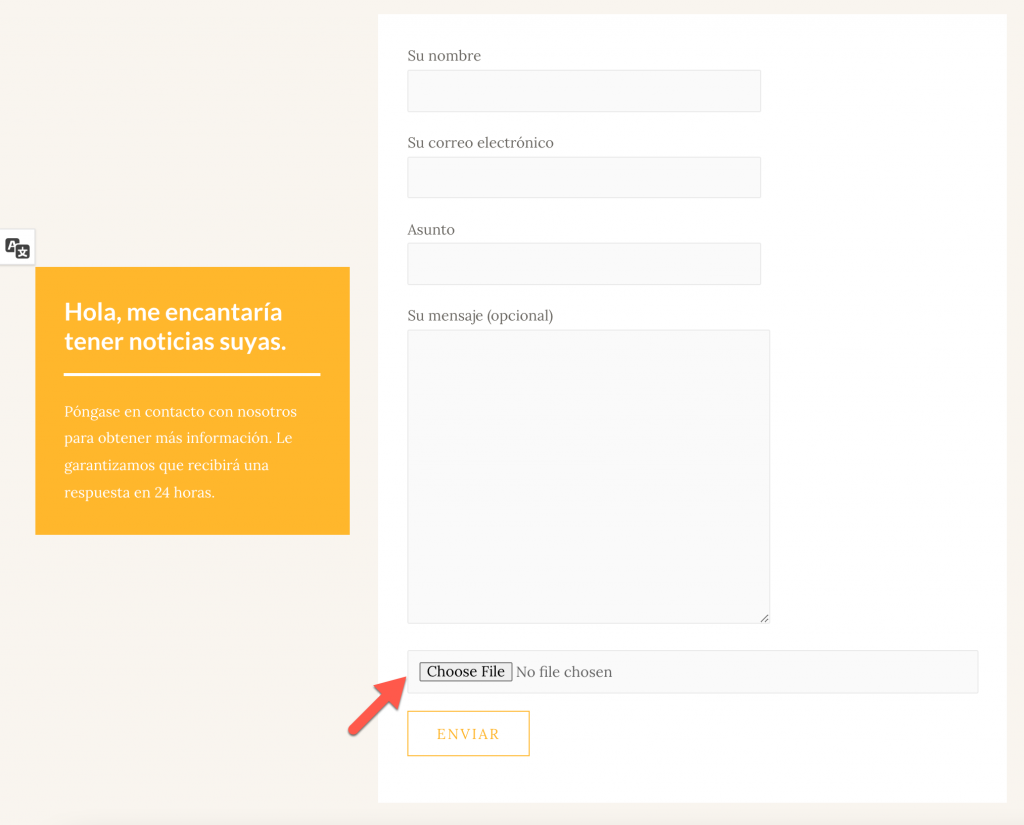
Known Issues
WPML works fine with this plugin, but sometimes there could be minor issues we're working on. This is expected as both plugins provide frequent updates.
Current unresolved issues:
You can also search all known issues including previously resolved issues for this plugin.
Getting Help
In case you need help translating your forms built using Contact Form 7 and WPML, visit WPML’s support forum.